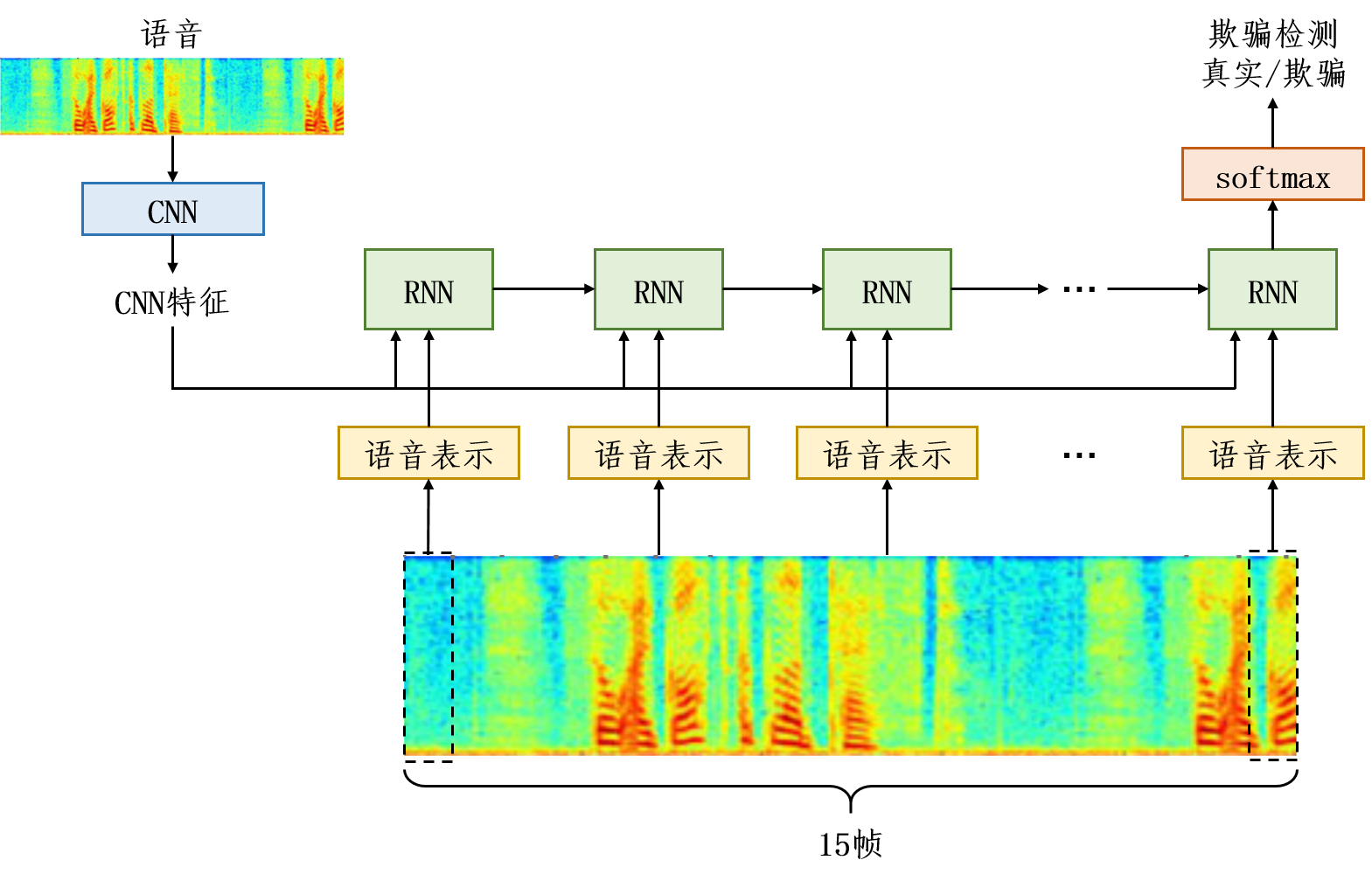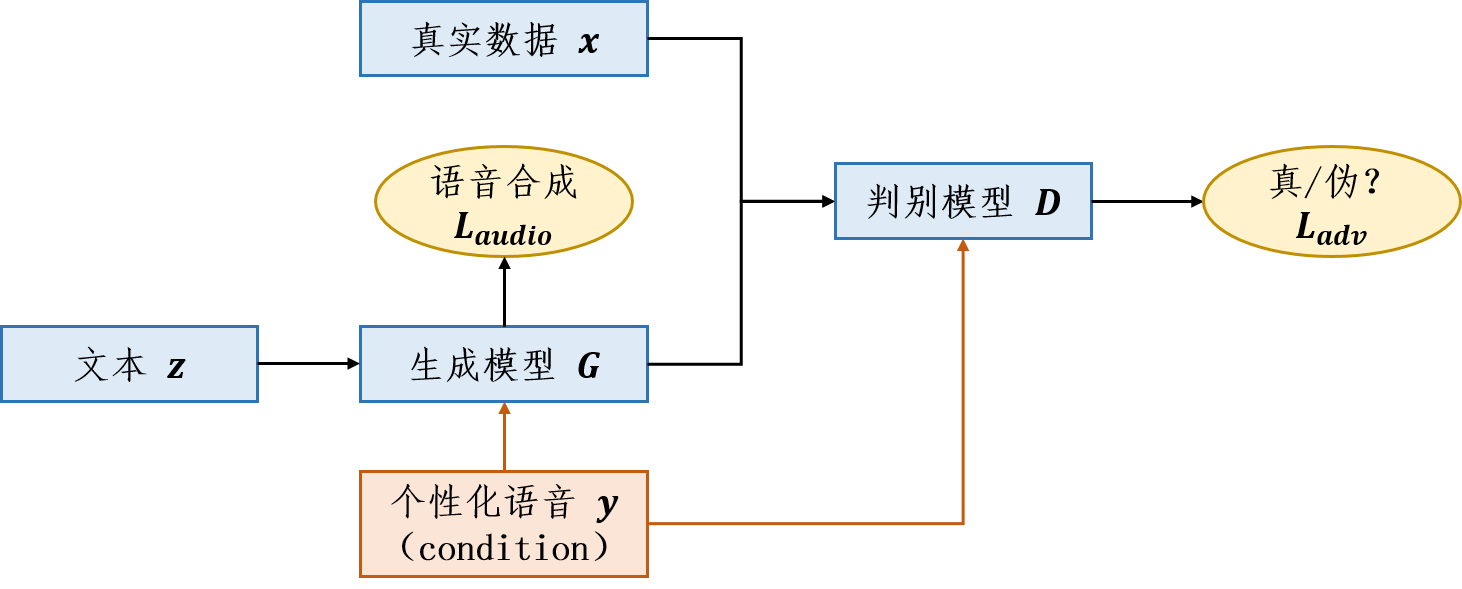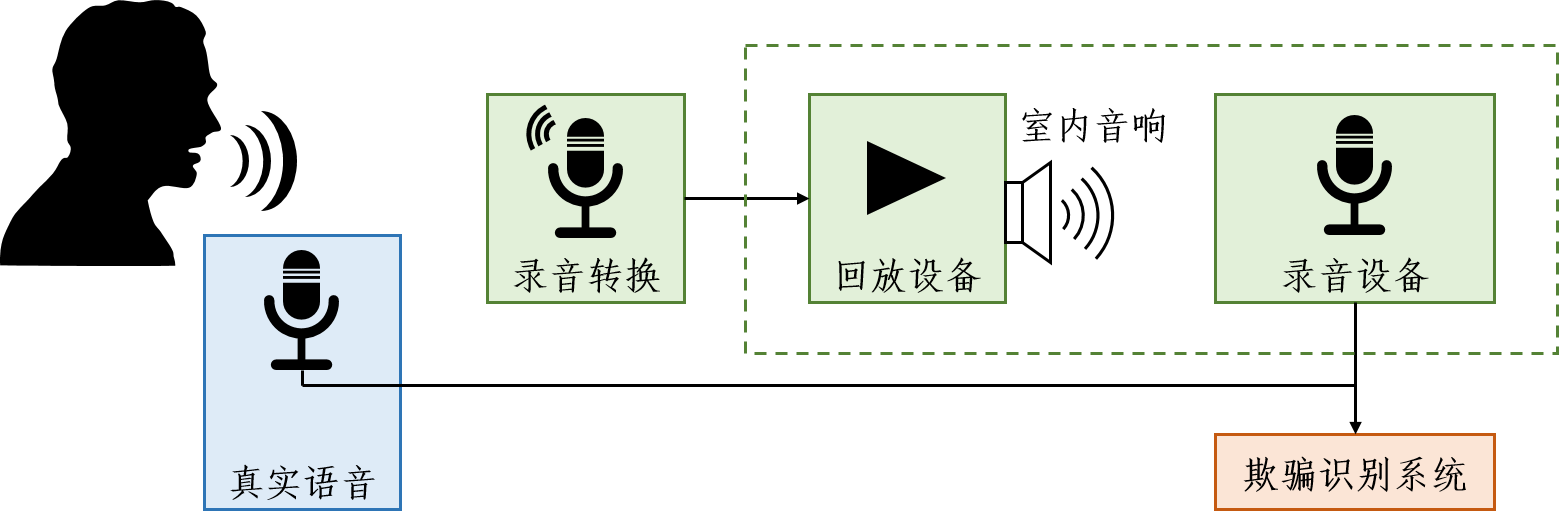PPT使用经验
PPT可以做什么?
以下的插件都可以在网络上搜索获取,并很方便的插入到PPT里面使用。
PPT美化大师:这个用到的最多。主要使用对齐工具,不过会有广告,如有更好的插件请推荐。
OneKey Tools:一键统一图的大小、特效等。(偶尔用上)
iSlides:一键优化、PPT拼图等。(基本用不上)
关于PPT美化大师中广告的问题
答:在安装目录下寻找 minisite.exe 以及 notify.exe,编辑里面的内容使得这两个程序无效,或者新建一个txt文件,重命名为”minisite.exe”/“notify.exe”,替换掉这两个文件。然后设置文件的权限为只读(不然又会被恢复)。
画图规范
不要嫌麻烦,尽量做好每个细节;
多练习;参考论文里面画的不错的图来练习;
想清楚图片要表示什么信息;
注意对齐。居中、左对齐、右对齐、等距分布等;可以在视图里面设置网格线方便对齐。
线宽一般为1.5~2.0宽度。根据实际需要会有不同的变化;
配色采用同种颜色的不同深浅搭配。
常用快捷键
复制:选择对象,CTRL+鼠标拖动
全选:CTRL+a
格式刷:
- 复制格式:CTRL+shift+c
- 粘贴格式:CTRL+shift+v
取消自动对齐:鼠标操作的基础上,按住alt
按比例缩放图形:鼠标操作的基础上,按住CTRL
按中心缩放图形:鼠标操作的基础上,CTRL+shift
———————内容分割线———————————-
简易教程
基本操作
绘制基本的图形,选择对象并按住ctrl拖动复制
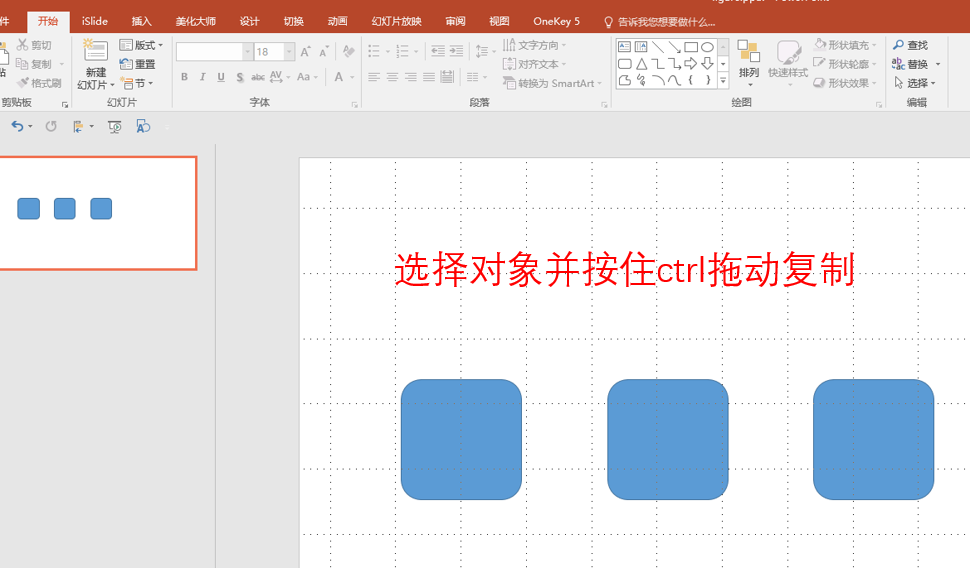
改变线框为1.5,修改线条颜色以及填充颜色
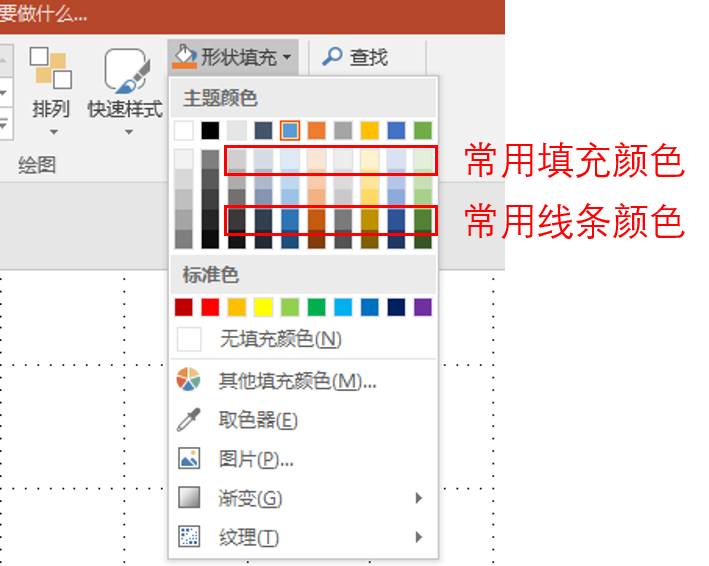
效果图:
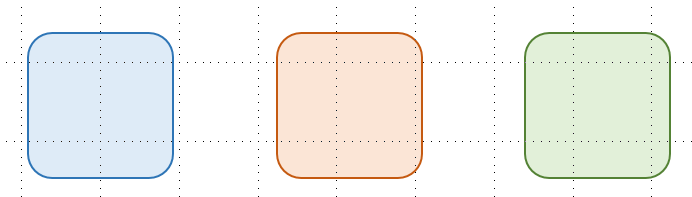
快速改变形状:选择对象,在格式里面选择“编辑对象”,然后选择目标图形
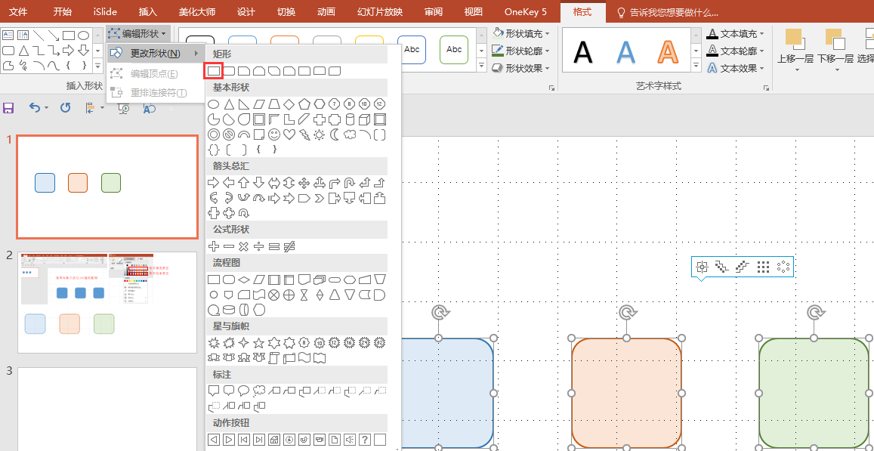
效果图:
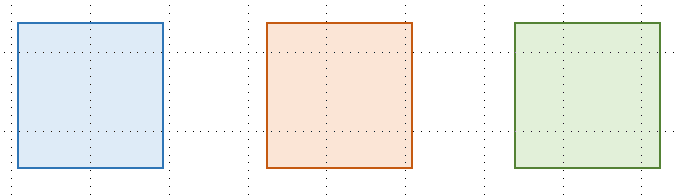
组合图形
目标图形
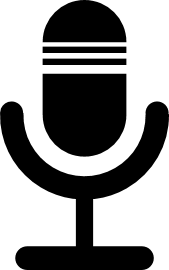
图形分析
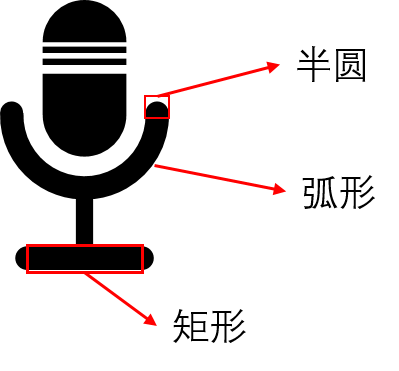
绘制基本图形
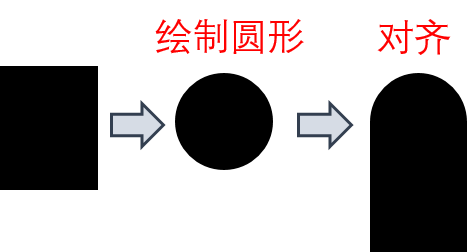
合并图形操作: 选择对象(两个或者以上),在菜单栏“格式”里面选择“合并图形”,选择“拆分”
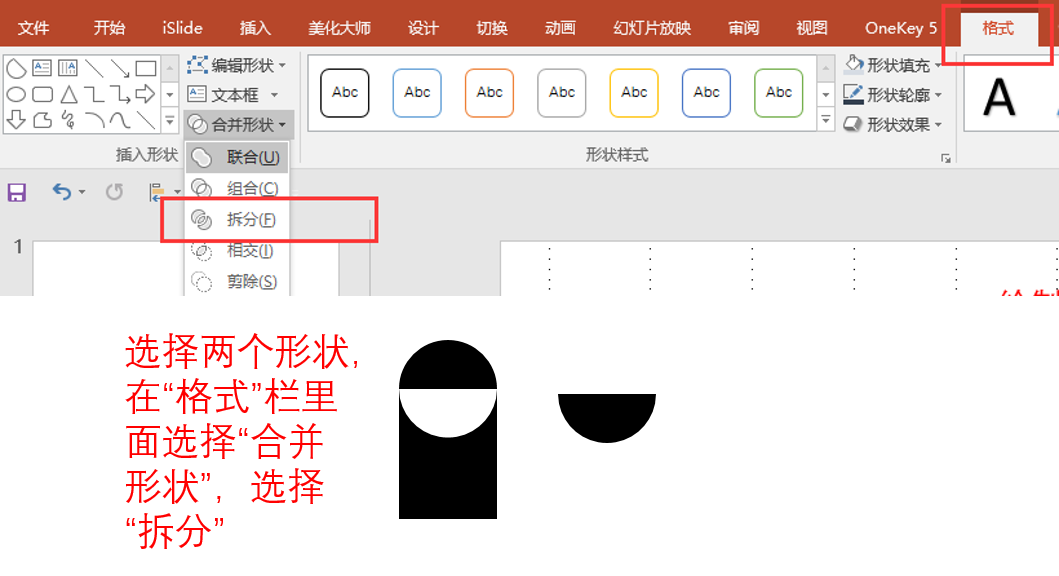
联合两个半圆还有一个矩形,得到一个圆角矩形(虽然系统已经提供了这个形状,不过是以此为例子而已)

使用矩形对圆角矩形进行分割

继续使用上述操作,得到最终的目标
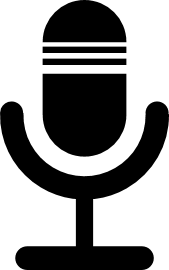
曲线绘制
目标图形(接下来以此为参考对象绘制图形)
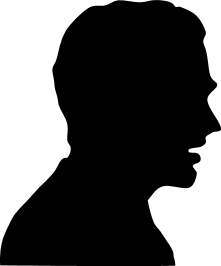
使用曲线工具进行轮廓绘制,注意这里要绘制成封闭的图形
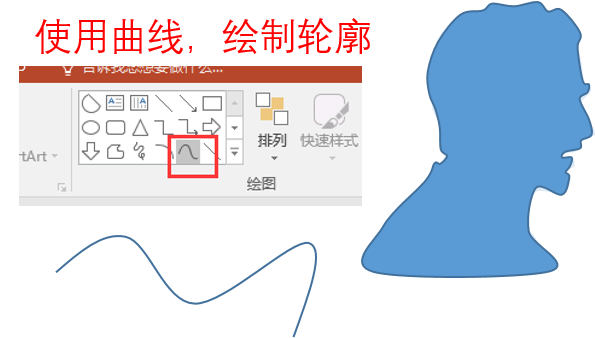
选中曲线所绘制的轮廓,右键,选择“编辑顶点”
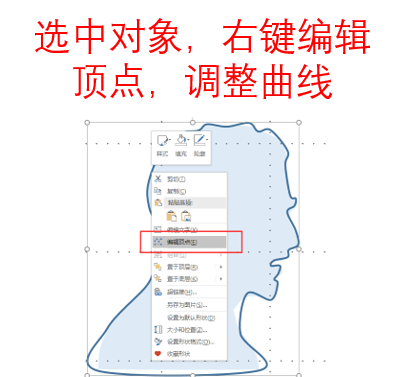
继续调整,得到最终图形
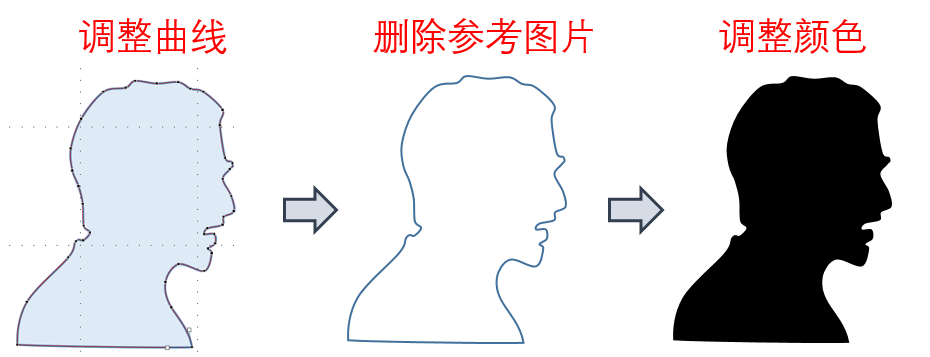
例子参考